 English
English English
EnglishSABnzbd makes Usenet as simple and streamlined as possible by automating everything it can. All you have to do is add an NZB file and SABnzbd takes over from there. It will be automatically downloaded, verify, repair, extract and file away with zero human interaction.
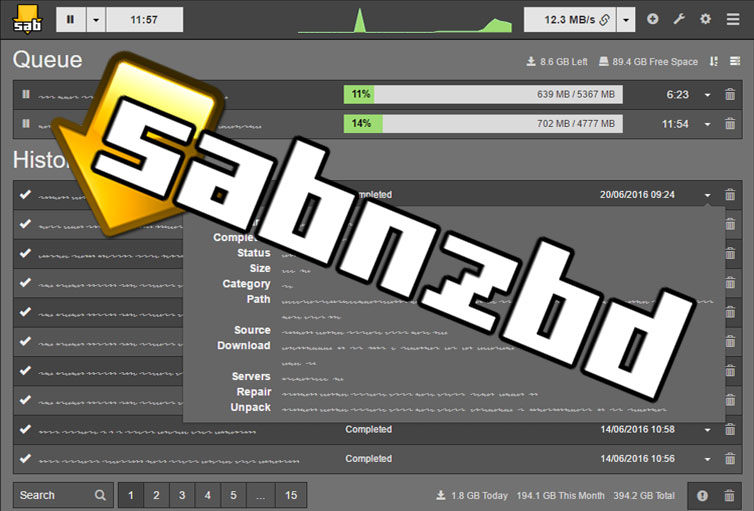
SABnzbd is a Usenet binary newsreader that runs on several operating systems such as Windows, macOS, and Linux. The newsreader runs in the background of the operating system and simplifies the downloading, verifying and extracting of content from Usenet. As the name implies SABnzbd works with NZB files. An NZB file is imported into the newsreader, then SABnzbd connects to Usenet to download all the required parts of the file. After downloading all the file parts, it then verifies that the parts are complete and then combines the parts to make the completed file.
The main interface for accessing SABnzbd is via your local web browser (ex. Firefox, Chrome). SABnzbd runs in the background on a local IP address. You can then connect to the web interface from that machine only. SABnzbs does offer a way to access the web interface from a remote IP address but we won’t get into that here.
Download the latest version of the SABnzbd setup file from their official website at https://sabnzbd.org/.
After setup has completed SABnzbd should launch in your default browser. Choose your language to begin the Quick Start Wizard.
When you reach the server details screen enter the following information.
Host: news.fastusenet.org
Username: Your-FastUsenet-Username
Password: Your-FastUsenet-Password
SSL: Tick the box.
Now click on Test Server. If you entered the above information correctly the connection should be successful.
Setup is now complete. You will be presented with some information about the install such as the local URL and the download folder locations. You may want to bookmark the URL for further reference.