 English
English English
EnglishNZBGet is a Usenet newsreader designed with performance in mind. It can achieve maximum download speed by using little system resources. NZBGet is similar to SABnzbd as the user interface runs entirely in your web browser.
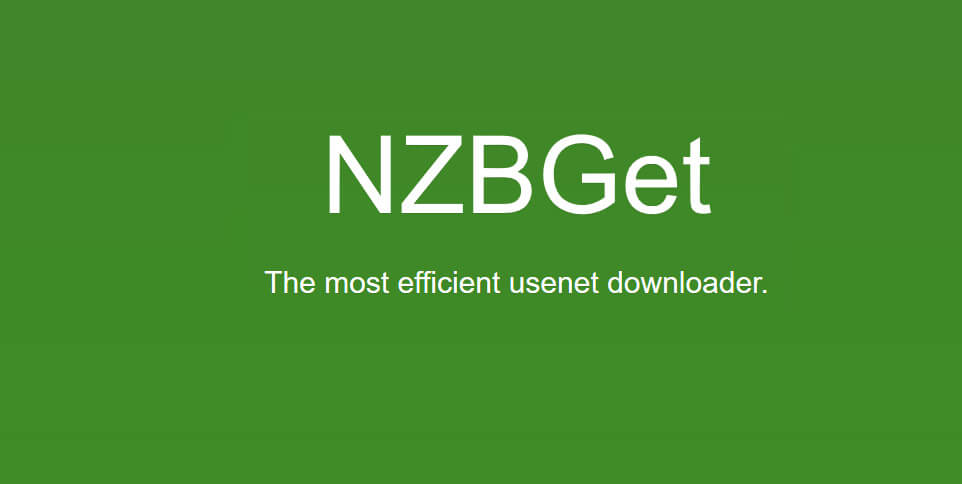
To get start download the setup file for NZBGet from the official website at: https://nzbget.net/. Once the setup file has download launch the installation process.
Read through the software license agreement. If you agree with the terms click on “I Agree”.
Select where you want to install NZBGet. The default location is in Program Files, NZBGet. If you’d like to change the install location click “Browse” to choose a different install path.
NZBGet has now been installed. Keep a checkmark in the box “Run NZBGet”. Once you click on “Finish” NZBGet will launch in your default web browser.
You should now be presented with the main NZBGet page in your web browser. Click on “Settings” in the top menu.
Once the settings menu is visible select “News-Servers” in the left menu. Now enter the following information to configure NZBGet with our Usenet servers.
Name: Fast Usenet
Host: news.fastusenet.org
Port: 563
Username: Your-FastUsenet-Username
Password: Your-FastUsenet-Password
Encryption: Yes
Connections: 45
After the settings have been added click on “Test Connection”.