 English
English English
EnglishNZBGet is a usenet newsreader, designed with performance in mind to achieve maximum download speed by using very little system resources. NZBGet is similar to SABnzbd as the user interface runs entirely in your web browser.
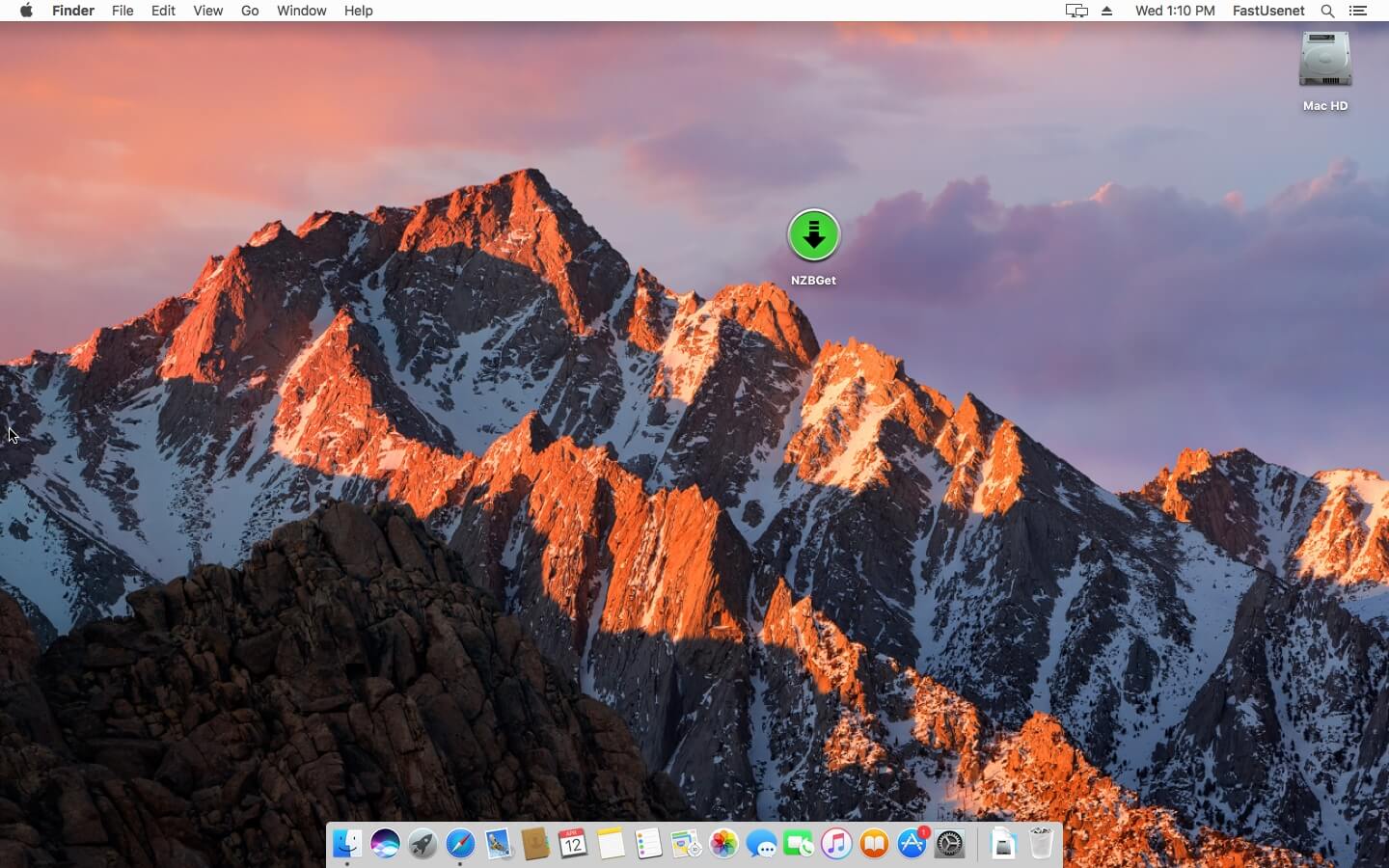
Visit the official NZBGet website (https://nzbget.net/) to download the latest version.
When NZBGet is opened a new page in your web browser should appear. The default URL is http://localhost:6789. NZBGet runs on your local machine, hence the localhost portion of the URL and on port 6789. You might want to bookmark that URL for future reference so you can easily return to NZBGet if you navigate away.
Now we need to configure NZBGet with the Fast Usenet servers. To do this click on “Settings” in the top menu. When the “Settings” page loads click on News-Servers.
Now enter the following details as you navigate down the settings page.
Host: news.fastusenet.org
Port: 563
Username: Your Fast Usenet Username
Password: Your Fast Usenet Password
Encryption: Yes
Click on “Test Connection”. If you have entered the server settings correctly a “Connection Successful” message should appear. If NZBGet is unable to connect please go back and review your settings. If the connection is successful return to the main page by click on “Downloads” in the top menu.
Importing an NZB file into NZBGet is simple. Click on “Add”, now you can select a file from your local computer or you can use an exact URL to the NZB file. NZBGet will import the NZB file and begin to grab the files from our Usenet servers.