 English
English English
EnglishNews Rover is a Usenet newsreader that features a built-in newsgroup search engine. Just enter keywords and News Rover will instantly find matching messages in any newsgroup. News Rover has full support for NZB files, and it includes a built-in RAR/PAR processor.
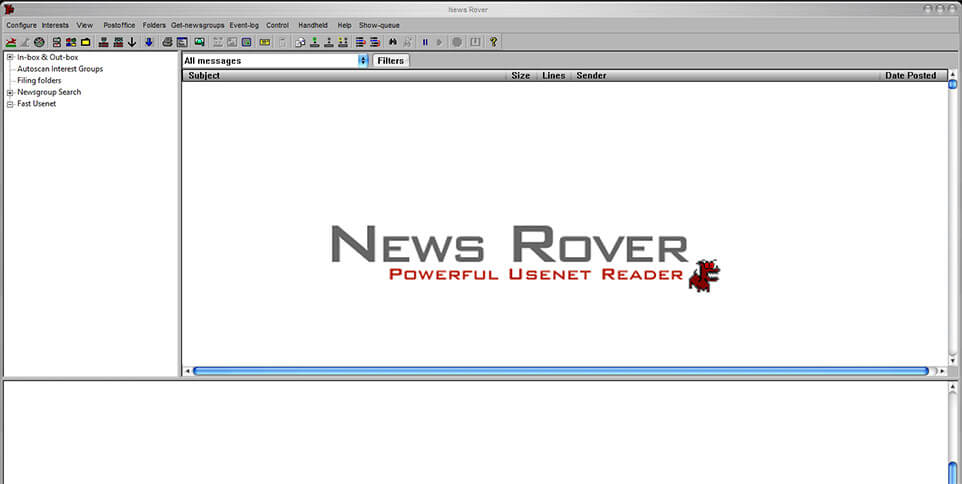
Visit the official News Rover website (http://www.newsrover.com/getit.htm) to download the setup file. Once the download has completed, use the setup file to install News Rover. After News Rover has been installed open the application. You will be presented with this window. Click next to continue setup.
We are now going to configure News Rover to use the Fast Usenet servers. Please enter the following information:
News Server Address: news.fastusenet.org
Nickname for server: Fast Usenet.
Logon authorization required for this server: Tick the box
Account Name: Your Fast Usenet Username
Password: Your Fast Usenet Password
After entering the server information and your login credentials News Rover will ask if you’d like to download the latest newsgroup list. Click on “Download newsgroup list from server”.
The “Newsgroup Subscription Control” window should now appear. You can now filter the newsgroups based on keywords. In this example, we are looking for the automotive group BMW. When entering BMW only the newsgroups with that word will appear
After we have subscribed to the newsgroup we’ll be asked if we want to download the headers. Click on “Get list of available headers”. News Rover will now connect and download the latest headers.
The newsgroup that you subscribed to should appear in the upper left menu of News Rover. When selecting the newsgroup, the articles should appear in the right upper window. You can read and respond to messages there. If you’d like to post a response, posting must be enabled for your account. Contact support to have posting enabled.